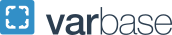GW SMHS - Two in One Email Signature
To use these email signatures, follow these steps:
- Go to your GW Gmail settings and create an email signature.
- Click one of the Copy Signature buttons below to copy your preferred GW signature layout.
- If the Copy Signature buttons do not work for you, you can also highlight the signatures and right-click to copy the text and images.
- Paste the GW signature into Gmail and customize it with your contact information.
- If desired, use the formatting options to adjust the text size.
- Review the Signature Defaults section of your Gmail settings to make sure the new signature is being used for both versions of your GW email address.
- Scroll down and save your changes, then send a test email to yourself or a friend.
- Highlight the text and images of your preferred GW signature layout below, and then copy it.
- In Outlook, go to your Signature Preferences:
- Find Signature preferences for Windows
- On Mac, it's under Outlook > Preferences > Signatures
- Add a new signature and paste the signature you copied into the textbox
- Customize it with your contact information.
- Be sure to highlight the default email address and use the link icon to change its text and link, otherwise it will send to the default/dummy email address.
- Change the Signature Defaults dropdown to use your new signature
- It may be to the right or beneath the text box
- Click the OK button or the save icon to save your changes, then send a test email to yourself or a friend.
For the best results copy the signatures below using Chrome, Firefox, or Edge.
Copying from Safari will change the signature's formatting.
- Click one of the Copy Signature buttons below to copy your preferred GW signature layout.
- In Mail, go to Preferences then Signatures
- Select your GW email account.
- There may be more than one email account set up on your device.
- Uncheck the box labeled Always match my default message font.
- Paste the email signature and customize it with your contact information.
- Close the Preferences window to save your changes.
These instructions only apply to the Mail app on iOS for iPhones and iPads
- Tap one of the Copy Signature buttons below to copy your preferred GW signature layout.
- On your iPhone or iPad, open the Settings app.
- Scroll down to the Mail section.
- Scroll to the Signature section.
- Select Per Account and find your GW email account.
- There may be more than one email account set up on your device.
- Paste the signature you copied into the textbox.
- Shake your iPhone or iPad until an Undo Change Attributes box appears and tap Undo.
- Customize the signature with your contact information. Any changes will be saved automatically.
- Highlight the text and images of your preferred GW signature layout below, and then copy it.
- In Outlook, go to your Signature Preferences:
- Find Signature preferences for Windows
- On Mac, it's under Outlook > Preferences > Signatures
- Add a new signature and paste the signature you copied into the textbox
- Customize it with your contact information.
- Be sure to highlight the default email address and use the link icon to change its text and link, otherwise it will send to the default/dummy email address.
- Change the Signature Defaults dropdown to use your Bicentennial signature
- It may be to the right or beneath the text box
- Click the OK button or the save icon to save your changes, then send a test email to yourself or a friend.
For the best results copy the signatures below using Chrome, Firefox, or Edge.
Copying from Safari will change the signature's formatting.
- Click one of the Copy Signature buttons below to copy your preferred GW signature layout.
- In Mail, go to Preferences then Signatures
- Select your GW email account.
- There may be more than one email account set up on your device.
- Uncheck the box labeled Always match my default message font.
- Paste the email signature and customize it with your contact information.
- Close the Preferences window to save your changes.
These instructions only apply to the Mail app on iOS for iPhones and iPads
- Tap one of the Copy Signature buttons below to copy your preferred GW signature layout.
- On your iPhone or iPad, open the Settings app.
- Scroll down to the Mail section.
- Scroll to the Signature section.
- Select Per Account and find your GW email account.
- There may be more than one email account set up on your device.
- Paste the signature you copied into the textbox.
- Shake your iPhone or iPad until an Undo Change Attributes box appears and tap Undo.
- Customize the signature with your contact information. Any changes will be saved automatically.
At this time, the Android Gmail app only supports plain text signatures.
Please contact onlinestrategy gwu [dot] edu (onlinestrategy[at]gwu[dot]edu) if you encounter any technical issues adding the GW signature.
gwu [dot] edu (onlinestrategy[at]gwu[dot]edu) if you encounter any technical issues adding the GW signature.
 |
Firstname M. Lastname Title | Department Division/School The George Washington University o 000-000-0000 m 000-000-0000 twoinone.smhs.gwu.edu #twoinone |
||
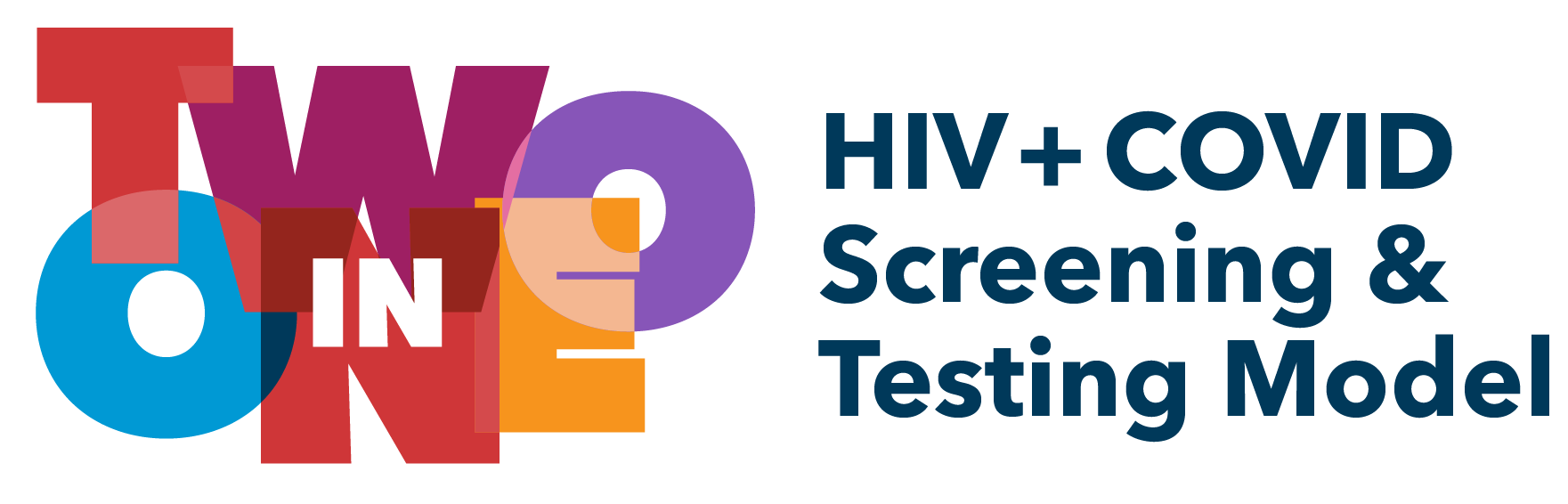 |
|||
|---|---|---|---|
A national research-informed educational effort to support PCPs in routinizing culturally responsive testing and screening for their BIPOC and LGBTQIA patients. |
|||
 |
Firstname M. Lastname Title | Department Division/School The George Washington University o 000-000-0000 m 000-000-0000 twoinone.smhs.gwu.edu |
||
    |
|||
| #twoinone |
|||
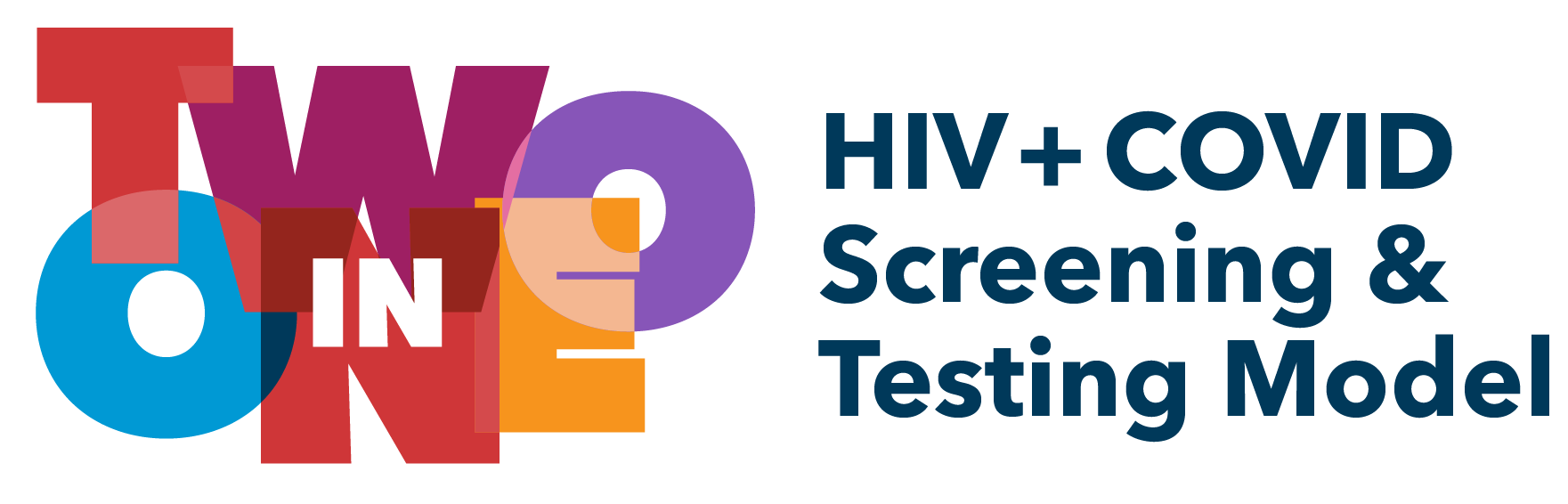 |
|||
|---|---|---|---|
A national research-informed educational effort to support PCPs in routinizing culturally responsive testing and screening for their BIPOC and LGBTQIA patients. |
|||
Copy Signature with Social Icons